こんにちは!neccoです!
昨年購入したChromebook DELLChromebook 11。しばらくChromebookとして使っていますが、なんかせっかく購入したのでもう少し弄ってみようかなと思います。
Chromebookは非常に使いやすいノートですが、如何せんインターネットに接続している事が必要、Chromeアプリ以外は使えないという弱点もあります。
今後アプリが進化していけば、もっともっとChromebookで出来る事も増えてくるとは思いますが、現時点でこの弱点をカバーするにはOSを入れ替える必要がありますので、Ubuntu(Linux)をインストールしてみようと思います。
と、その前にChromeOSがきちんとリカバリ出来るようにしておく必要があります。
imageburnerを使ってみるものの・・・
まずはChromeOSのリカバリ用にSDカードかUSBメモリを準備します。今回は8GBのUSBメモリを用意しました。
ChromebookにUSBメモリを挿したら、ブラウザでchrome://imageburnerにアクセスします。
USBメモリがきちんと認識されていればUSBメモリスティックが検出されましたと表示されますので、すぐ横にあるOKボタンをクリックします。
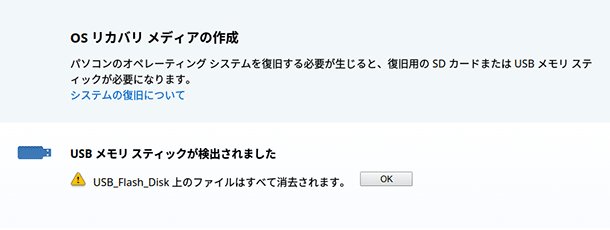
これでリカバリイメージのダウンロードが始まるはず・・はず・・なのですが、1時間経過してもまったく始まる気配がありません。なんでだろ。
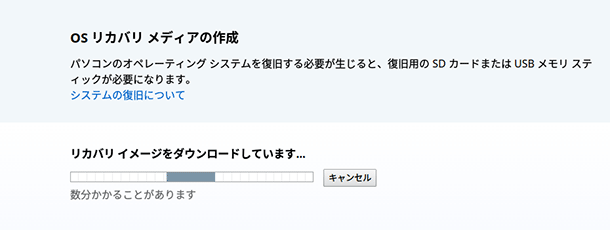
Chromeリカバリユーティリティを使って作成
そこでChromeアプリストアからChromeリカバリユーティリティをダウンロードして作成します。
リカバリユーティリティを起動して開始をクリックするとモデル番号の入力を求められます。このChromebookのモデル番号を確認をクリックすると自動で確認して入力してくれます。だったら初めからそうしてくれてもいいのに・・・。
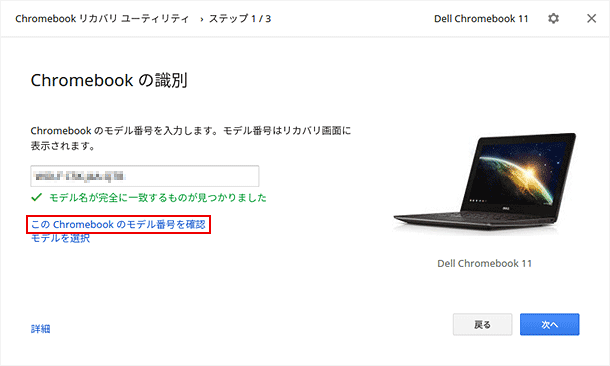
次へをクリックして挿入したUSBメモリを選択して次へをクリックします。
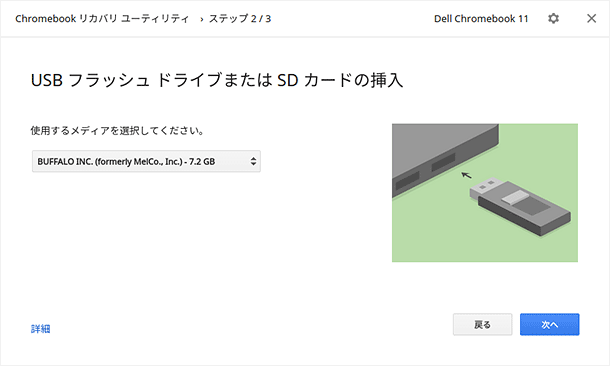
これで準備完了です。今すぐ作成ボタンをクリックしてリカバリイメージの作成を開始します。今度はちゃんと始まりました。
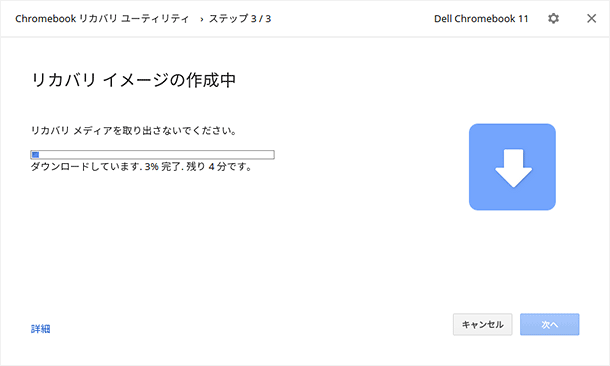
約10分程度でリカバリ用メディアが出来上がりました。
こいつのお世話になる事は出来る限り避けたいところですが、いつOSが壊れてしまっても良いように作成しておけば安心です。
ChromebookのChromeOSをリカバリする方法
ChromebookのChromeOSをリカバリするには、まずデベロッパモードで起動をする必要があります。
デベロッパーモードで起動するには、escボタンとf3の位置にあるリロードボタンを一緒に押しながら電源を入れるだけです。
デベロッパーモードで起動したら、先ほど作成したリカバリ用メディアをChromebookに挿すだけです。
あとは自動でOSのリカバリが完了します。
OSのリカバリが完了したらリカバリ用メディアを取り出すと、自動的にChtomebookが再起動します。
これでChromeOSのリカバリは完了です。WindowsやMacなどと違ってChromeOSは10分程度でリカバリが完了します。
いざという時のために覚えておくと便利です。
ではまた!

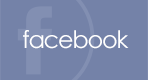
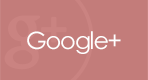
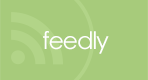
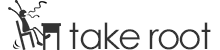

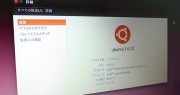
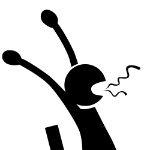
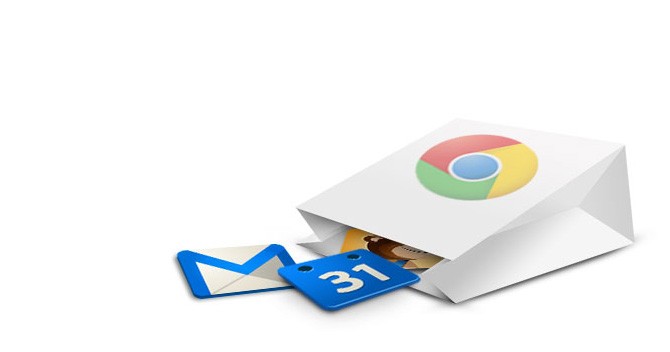













コメントを書く