こんにちは!neccoです!
新しいノートパソコンの購入を考えている皆様。Chromebookはいかがでしょう。ライトな使い方をする人であれば、メインのパソコンにもできると思います。
ChromebookはブラウザであるChromeがベースですので、Chrome機能拡張やウェブアプリはすべて動作します。
そのため、EvernoteやGMailなどのウェブベースのアプリをメインに使っている場合、特に大きな問題はありません。
さらに、従来はインストールしたアプリを使うのが当たり前の、Microsoft Officeや写真のレタッチなどの分野でも、Chromebookで使えるアプリが用意されています。
目次
Googleドライブ
そもそもChromebookはGoogleドライブにファイルを保存する事を前提にしていますので、接続は非常にシームレス。まるでローカルフォルダのような感覚でGoogleドライブのファイルを操作する事ができます。
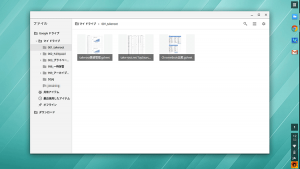
無料で15GBの容量を使うことができますが、GMailやGoogle+フォトと共有の容量です。2,048×2,048ピクセルを超える写真は保存容量を使用するので、最近のスマホで撮影した写真はすべて容量がカウントされます。
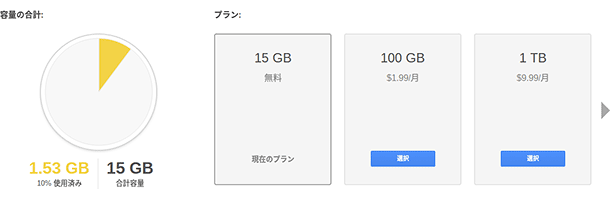
大量に写真を保存する人は使用できる容量を追加購入するか、別のストレージに保存するなどの工夫が必要かもしれませんが、メインのオンラインストレージをGoogleドライブにするのは必須かも。
もちろんDropboxとかも使えますが。
Microsoft Office
Googleドキュメントやスプレッドシートなども利用できますが、ファイルのやりとりをする関係でMicrosoftオフィスを使う必要がある場合があります。そんな時にはMicrosoft Office Onlineを使用します。
Excel、Word、PowerPointが使えますので、困る事はないはずです。
Office Onlineを利用するためには、Microsoftのアカウントが必要です。また、作成したファイルはMicrosoft OneDriveに保存されます。
OneDriveはGoogleドライブほどシームレスに利用する事はできませんが、ブラウザ経由で問題なく操作をする事ができますし、ダウンロードしてUSBメモリにコピーしたりする事も可能です。
Microsoft Word Online(Chromeウェブストア)
Microsoft Excel Online(Chromeウェブストア)
Microsoft PowerPoint Online(Chromeウェブストア)
写真加工・レタッチ
写真のレタッチなどはPixlrEditor(ピクセラエディター)があります。PhotoShop Elements相当の機能はありますので、撮影した写真などを外出先でちょっとレタッチして、ブログにアップロードする程度であればまったく問題はありません。
最近右側に広告が表示されるようになって編集領域が狭くなってしまいましたが、無料でこれだけの機能が使えるので仕方ありません。
フルスクリーン表示にすれば広告は表示されなくなりますので、サイズの大きな写真を加工する時などはフルスクリーンにしましょう。
無料の画像加工・編集アプリの「GIMP」にもChromeアプリ版「GIMP on rollApp」があります。
GIMP公式のウェブアプリではありませんが、Chromeアプリストアからインストールする事ができます。
サーバー上で動作するGIMPを実行する形になっていますので、利用するにはrollAppへのサインインとクラウドストレージの連携が必要です。
GIMP on rollAppの利用方法や使ってみた感想などをChromeアプリ版のGIMPを使ってみたにまとめましたのでぜひご覧ください。
PixlrEditor(Chromeウェブストア)
GIMP on rollApp(Chromeウェブストア)
メモアプリ
Chromebookで利用できるメモアプリにはGoogle Keepもありますが、QuickNoteの方がおすすめです。
アプリの見た目が良いということもありますが、ブラウザでページを閲覧している最中でも簡単にメモを取ることができるのが魅力です。
Chromeで右クリックをすると表示されるNew Noteを選ぶだけで、ブラウザの右端にノートが表示されてすぐにメモを取ることができます。
ページの内容をコピペして貼りつけたり、コンテンツを読んだ感想をメモしたりと使い方は様々ですが、操作が簡単な点がとても便利です。
テキストエディタ
テキストエディタはTextというChromeアプリが便利です。プレーンテキストファイルはもちろん、HTML、Javascript、PHPなどのソースコードも色分けして表示してくれるテキストエディタです。
Googleドライブに保存されているファイルも開いて編集、保存できますのでかなり便利です。日本語化されていませんが、シンプルなアプリなので設定は難しくありません。といっても、設定を変える事はほぼありませんが。
SFTPソフト
HTMLファイルやイメージファイルなどをサーバーにアップロードする時に使うFTPクライアントソフト。
ChromeアプリにはSFTP File Systemがあります。サーバーの接続情報を入力してMOUNTボタンをクリックすると、サーバーの中身がまるでフォルダのようにマウントされます。
FTPサーバの接続情報はパスワードも含めて保存しておく事ができますので、WindowsやMacのFTPソフトと同じような感覚で使用する事ができます。
SFTP File System(Chromeウェブストア)
Windows・Macアプリを使う(リモートデスクトップ)
いくらウェブアプリやChromeアプリが使えると言っても、どうしてもWindowsやMacのアプリを使いたい時があります。そんな時にはChromeリモートデスクトップを使えば問題は解決します。
WindowsやMacが起動している別のPCを、Chromeブラウザの中でリモートで動かすアプリです。
キャプチャ画像では、Windowsが起動しているデスクトップPCのPhotoShop CCをChromebookから操作しています。
Chromeリモートデスクトップの仕組みや設定方法などは、@ITで分かりやすく解説されているページがありますのでそちらのページをどうぞ。
外出先からPCを遠隔操作、「Chromeリモート・デスクトップ」のお手軽度 – @IT
比較的サクサク動作しますので、テキスト入力など比較的軽い処理ならあまりストレスを感じる事はありません。
インターネット経由で接続できるので、どこにいても使えるというのは恐ろしく便利です。
Chrome リモート デスクトップ(Chromeウェブストア)
LINE
2015年7月30日にLINEのChromeアプリ版がリリースされました。
基本機能のトークはもちろん、Chrome版独自の機能として「メモ機能」が付いています。
LINE Chrome版のできること、できないことを、LINE公式ブログから引用します。
LINE Chrome版の「できること」
- トーク(メッセージ)送受信
- スマートフォン版で購入したスタンプの使用
※アニメーションスタンプは、止まったまま表示されます- グループ作成
- 友だち追加
- 画像・ファイルの送受信
- メモ機能
LINE Chrome版の「できないこと」
- アカウントの新規作成
- 無料音声/ビデオ通話・「LINE電話」の利用
- 絵文字の送受信
- タイムライン機能
- ノート、アルバム機能
- スタンプショップ、着せかえショップの利用
- 公式アカウントリストの表示
- 自動ログイン機能
これでChromebookの使用中に、LINEのメッセージを確認・送信するのにいちいちスマホでやる必要がなくなりました。
ますますChromebookの使い勝手が良くなってきました!
アプリの使い勝手をよくするために
インストールしたChromeアプリを起動すると、ほとんどのアプリがChromeのタブ内に開きます。操作にはまったく支障はありませんが、アプリをウィンドウで開くように設定しておくと、ctrl+tabでアプリの切り替えができるといったメリットがあります。
特にPixlrEditorなどの、常時起動しておくようなアプリは、通常のChromeタブではなくウィンドウで開くように設定しておいた方が使い勝手が良くなると思います。
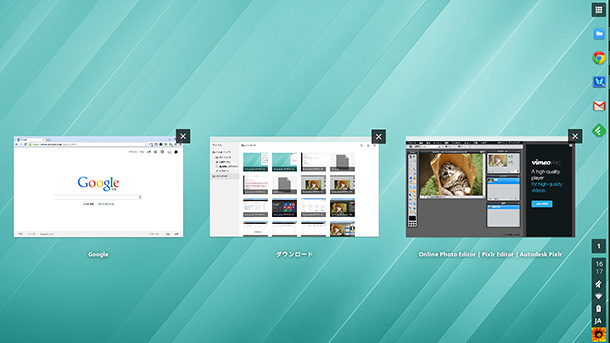
ウィンドウで開くとこんな感じでアプリの切り替えができるので便利
アプリをウィンドウとして開く方法
アプリの一覧からウィンドウで開きたいアプリを右クリックします。右クリックしたメニューからウィンドウとして開くを選択するか、アプリ情報を選択してウィンドウとして開くを選択します。
オンラインになっている必要があるとはいえ、これだけの事がChromebookでできるなら、もうWindwosとかほとんど必要ないんじゃないないかと思います。
Windows10は少し気になっていますが・・・。
ではまた!

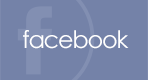
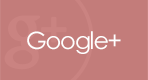
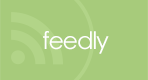
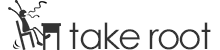
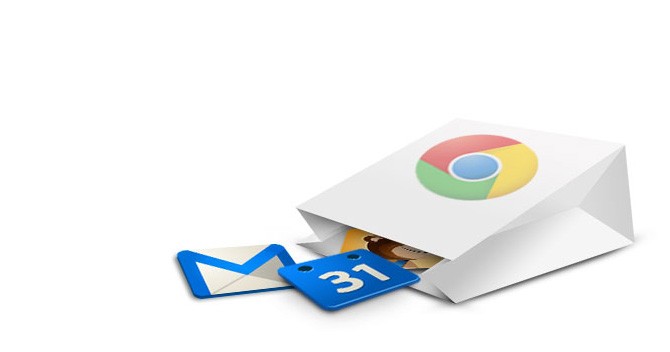
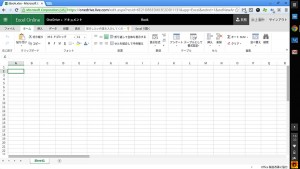
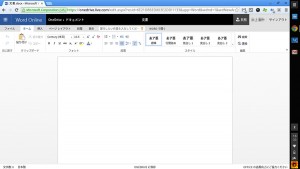
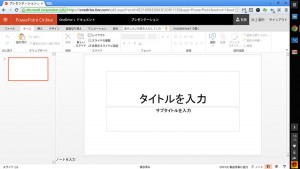
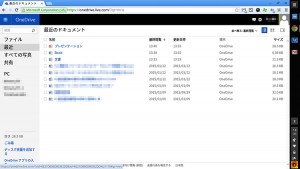
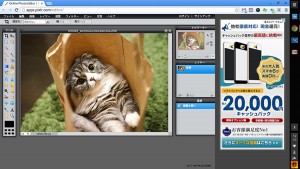
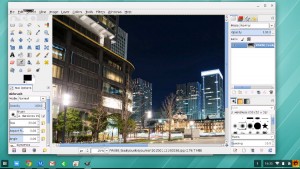
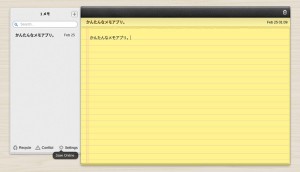
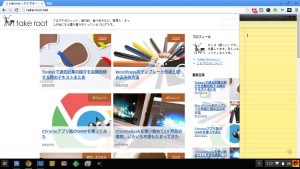
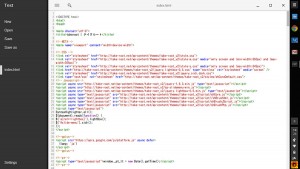
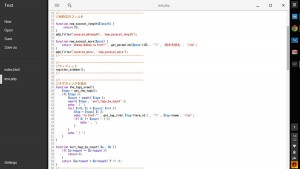
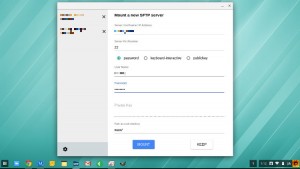

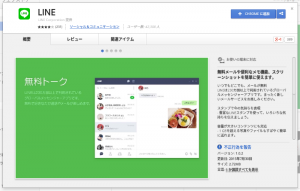
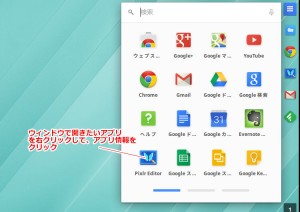
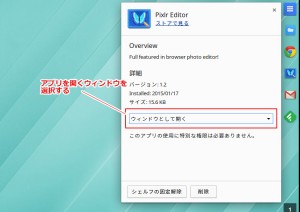

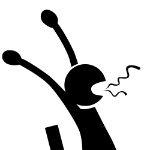
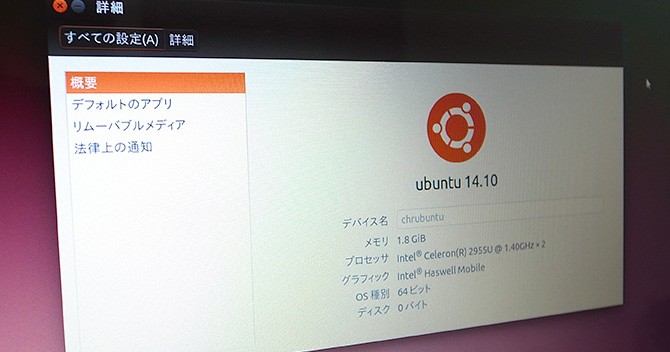


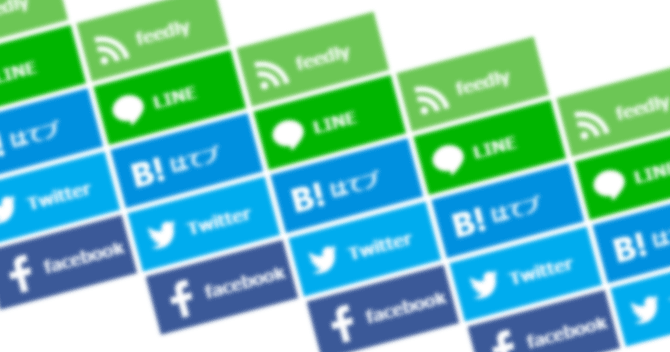








素人ながらウェブサイト作成に挑戦するも四苦八苦。
こちらに辿り着き、少し光が・・・今、パッと輝いています。
解りやすく丁寧に書かれて高齢者にも理解できました。
ありがとうございます!