こんにちは!necco(@necco_tl)です!
GIMPというアプリケーションをご存知でしょうか?
PhotoShop並みの機能を持つ画像加工・編集アプリケーションでありながら、無料で利用できるので世界中で広く使われています。
元々ウェブ用の画像を加工する事を前提にして開発されていますので、CMYKのサポートが無いなど印刷用途には向いていませんが、レイヤー機能やブラシ、パスの編集、モザイクなどのフィルタ機能など、個人用途では十分な機能を備えています。
Windows版、Linux版、MacOSX版など様々なOSで利用できるのも特徴です。
今回はGIMPのChromeアプリ版、GIMP on rollAppを試しに使ってみました。ただ、GIMP on rollAppは公式のアプリケーションではありません。
インストールからGIMPの起動まで
GIMP on rollAppのインストールはChromeアプリストアから他のアプリと同様に行います。
インストールしたアプリを起動するとrollAppへのサインインを求められます。メールアドレスを登録してアカウントを作成する事もできますが、面倒なのでここはGoogleやfacebookなどの他サービスのアカウントでログインしちゃいましょう。
私はGoogleアカウントを使ってサインインしましたので、Googleアカウントを使用する前提で話を進めていきます。
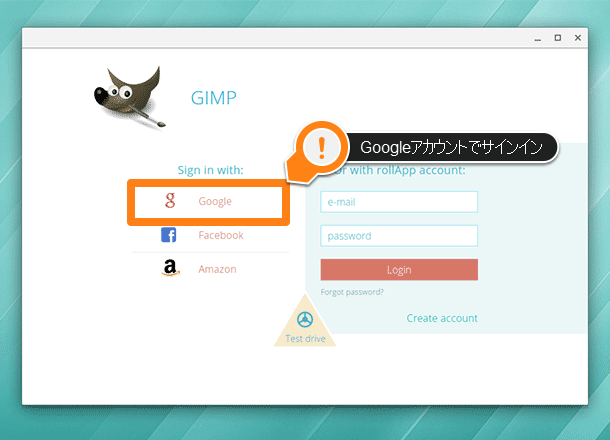
Googleアカウントでのサインインを指定すると、当然Googleアカウントへのログインを求められます。
メールアドレスとパスワードを設定してログインをクリックします。
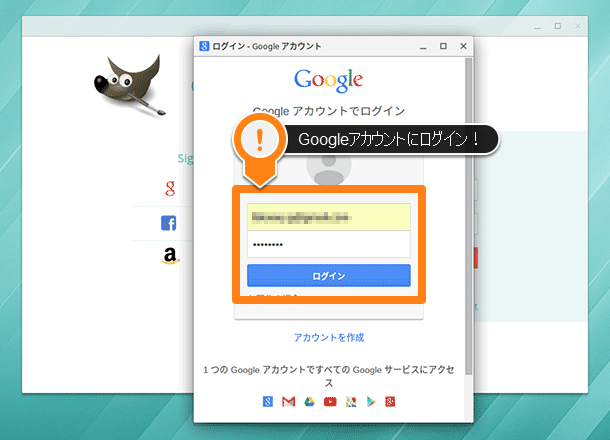
許可のリクエストを確認します。rollAppはGoogleでのユーザーの把握、メールアドレスの表示に許可が必要なようです。
ここで許可した権限は、Googleアカウントのアカウント権限の画面から許可の取消などが行えます。
承認するをクリックして次に進みます。
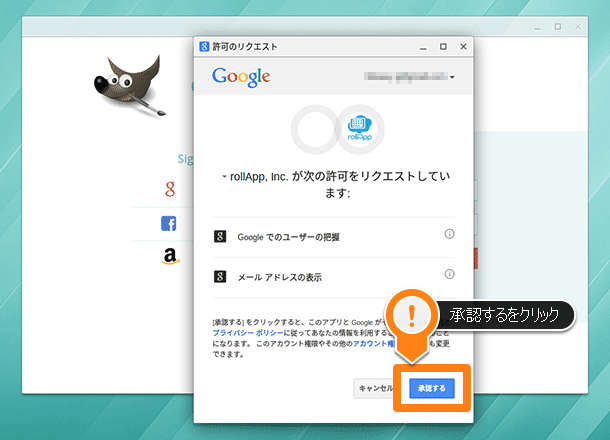
これでGIMP on rollAppの起動が始まりますので、起動までしばらく待ちます。
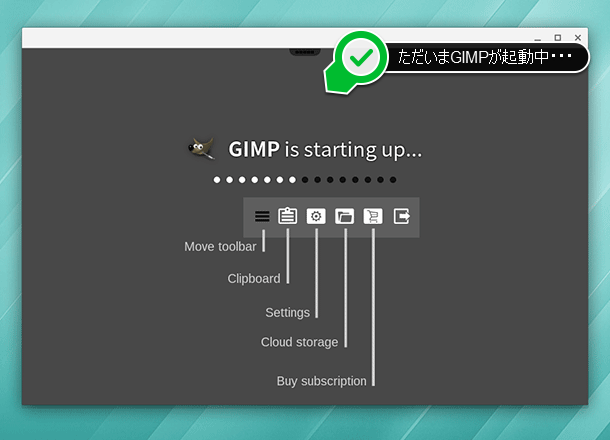
無事にGIMPが起動しました。
インターフェイスは英語なので、初めてGIMPを使うという人には使いにくいと思いますが、他のOSのGIMP日本語版を使い込んでいる人にはそれほど難しくはないと思います。まぁ英語のメニューでもそんな難しい単語は使われていないですから。
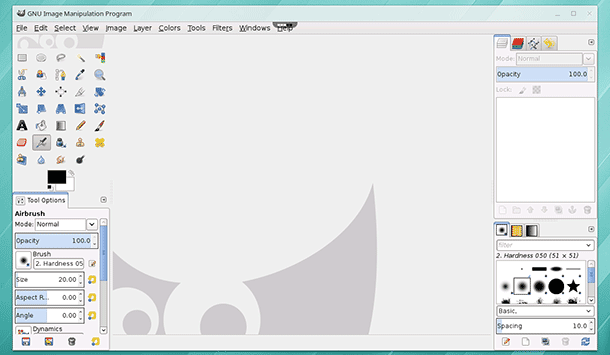
クラウドストレージとの連携が必要
さぁ試しに写真の補正でもしてみようか?と思ったら、ファイルを開いたり新規作成をしたりするにはクラウドストレージとの連携が必要なようです。
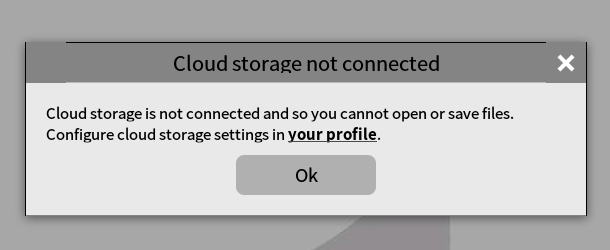
それもそのはず。このGIMP on rollAppはサーバー上で動作するGIMPをネットワーク経由で利用するというプロジェクトなんだそうです。ファイルの保存などもすべてクラウド上で行うという事みたいです。
ちょっとむむむとは思いましたが、ここまで来て後戻りするのも何なのでGoogleドライブと連携をしてみます。
まずはrollAppのアカウントページを開きます。左上あたりに黒い半透明のボックス?のようなものがありますので、そこにマウスカーソルを重ねると、メニューが表示されます。左から2番めの歯車のような模様が書かれたアイコンをクリックすると、rollAppのアカウントページが開きます。
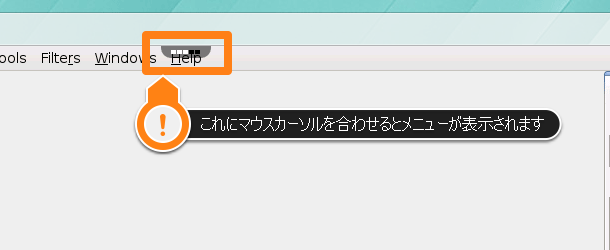
rollAppのアカウントページを開いたらCloud Strorageをクリックします。
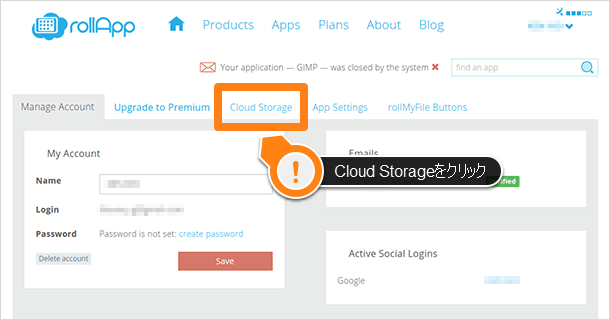
利用できるクラウドストレージは、Googleドライブの他にDropbox、OneDriveも利用できるようですので好きなクラウドストレージを選択しましょう。私はGoogleドライブを使います。
使用するクラウドストレージの右側にあるコンセントのようなイメージをクリックすると、連携が始まります。
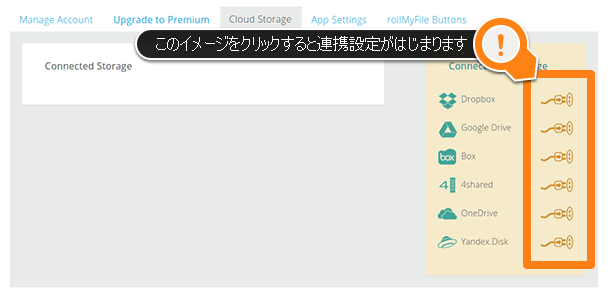
連携するフォルダー名を指定します。MyGoogleDriveのままだとGoogleドライブ全体が連携してしまいますので、GIMP on rollApp用のフォルダを作成してそのフォルダーのみを連携させたほうがいいでしょう。私はgimp_rollappというフォルダを作成してそのフォルダーのみを連携させるようにしました。
連携させるフォルダ名を入力したら、Connectをクリックします。
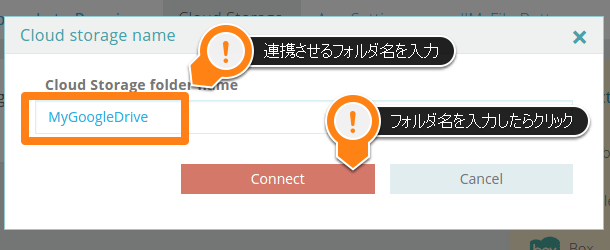
次にrollAppに権限を許可しますので、内容を確認して承認をクリックします。

これでクラウドストレージとの連携は完了です。さきほど指定した連携先のフォルダ名がアカウントページに表示されているはずです。
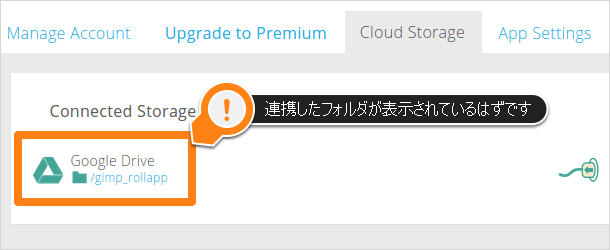
やっとファイルを開いたり新規作成できるようになりました。
実際に使ってみた感想
正直ちょっと重たいかな・・・とは思いますが、快適なネット接続環境下であればまぁまぁ実用的な速度だと思います。
スピードの点はサーバー上で動作しているGIMPを操作するので仕方ないですね。
アプリケーションの速度そのものはそこまで遅くありませんが、サーバー上でGIMPが動いているためメニュー表示のたびに通信して画面を描画するので、作業が寸断されてしまって使い勝手はかなり良くないです。
あと、日本語の入力ができない・・・これはブログで使う画像を作成する時には致命的です。
現時点で選択できる言語は、英語とスペイン語、ロシア語の3カ国語のみですので、ここに日本語も加われば入力もできるようになるとは思いますが。
ということで、散々設定をしましたがちょっとしたレタッチなら使えるというレベルです。
だったらピクセラエディターで十分じゃない?!という結論。ひいき目に見てこれからに期待といったところかな。
ではまた!

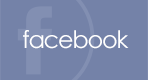
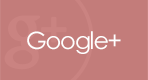
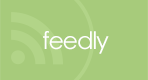
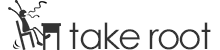
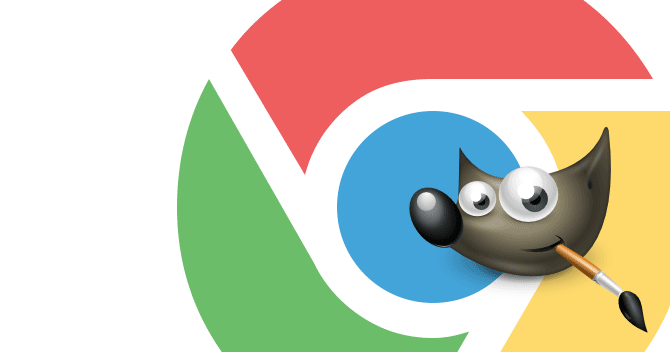

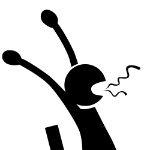
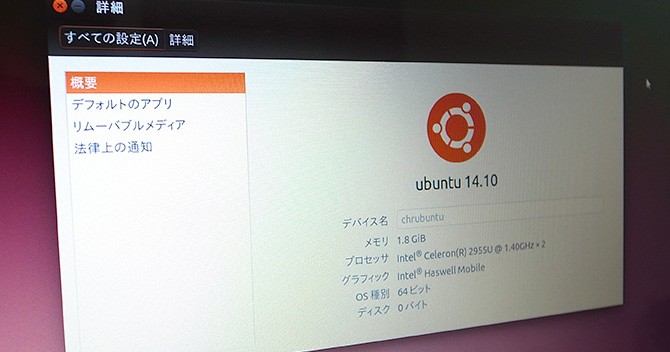
![オリジナルWordPressテーマ [ takeroot ] を公開!](http://take-root.net/wp-content/uploads/wordpress-popular-posts/2125-featured-670x352.jpg)



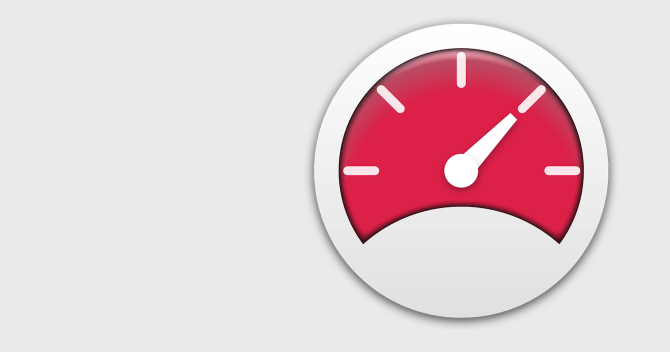








コメントを書く