こんにちは!necco(@necco_tl)です!
ブログを書く時にどんなデバイスを使っていますか?
最近のスマホはiPhone6 Plusなどの画面の大きな機種も増えてきたので、スマホやタブレットでブログを書くという人も増えているのではないかなと思います。
私の場合、まずスマホ(PandA)かタブレット(Nexus7)でザーッと書いて、最後はPC(Chromebook)で仕上げるという型を基本にしています。電車での移動中に書いた記事をタブレットで読み返して修正したり、段落を追加したりといった事もやっています。
目次
スマホ・タブレットでHTMLタグを書くのは大変
スマホやタブレットでブログを書く場合、文章を書くのは問題ないのですが、HTMLのタグなどを埋め込むのが結構大変だったりします。
HTMLタグは記事をPCで仕上げるときに追加すればいいんじゃない?と思われるかもしれませんが、見出しやリストにしておきたい部分などは、記事を書くタイミングで書いておくのが効率もいいので、HTMLタグは記事の執筆時に埋め込むようにしています。
ある程度HTMLも埋め込んでおくと、読み返して編集する時も読みやすいですし。
こういったスマホやタブレットのキーボードでは入力するのが面倒な文字を楽に入力するには、ユーザー辞書によく使う文字を登録しておくと便利です。
私は<h2>や<ul>、<li>などを、えいちつーといった読み方で登録してあります。
ユーザー辞書に登録しておくと、えいちくらいまで入力すると変換候補にHTMLタグが表示されます。
こんな感じでユーザー辞書にいろんなタグを登録しておくと変換候補に表示されるようになります。
Android(Google日本語入力)でユーザー辞書に単語を登録する方法
キーボードと入力方法内にある日本語入力アプリの右側にある歯車のアイコンをタップします。
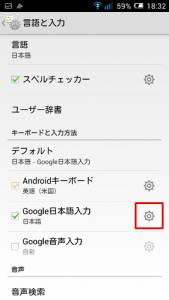
単語には変換したあとに表示させたい文字を入力、よみにはどう入力すればその単語が変換候補にでてきて欲しいのかを入力します。
品詞は名詞のままで問題ありません。
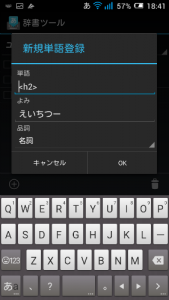
Android(iWnn IME)でユーザー辞書に単語を登録する方法
Androidの設定から日本語入力アプリ(iWnn IME)の設定画面を表示するところまで、Google日本語入力を使っている場合と同じです。
iWnn IMEの設定を表示したら、辞書の中にある日本語ユーザー辞書をタップします。
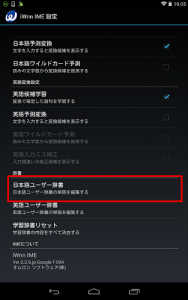
右上のアイコンをタップするとメニューが表示されますので登録をタップします。
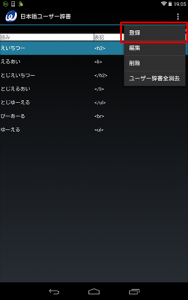
iOSでユーザー辞書に単語を登録する方法
iOSのユーザー辞書の設定を表示するには、設定を以下のようにタップしていきます。
設定 > 一般 > キーボード > ユーザー辞書
ユーザー辞書の設置画面が開いたら、右上の+アイコンをタップします。
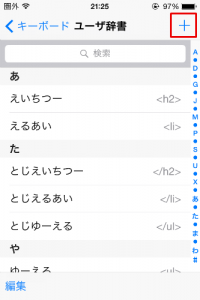
スマホでHTMLなんて書かないよという人も、いちいち書くのが面倒な単語をユーザー辞書に登録しておくと便利なので、一度使ってみてください。
ではまた!

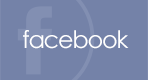
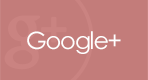
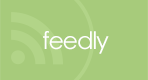
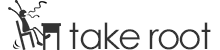
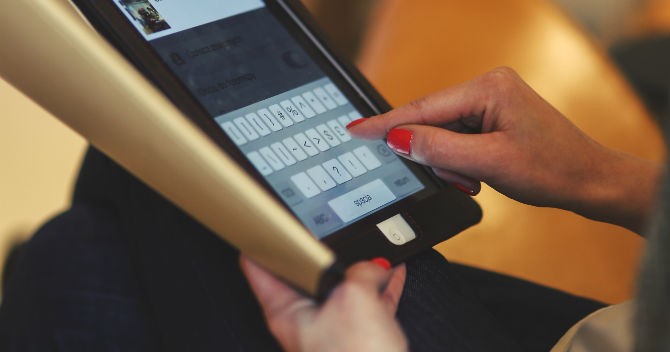
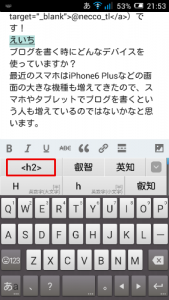

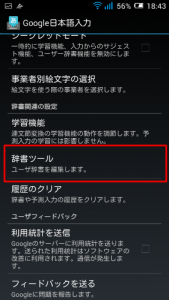
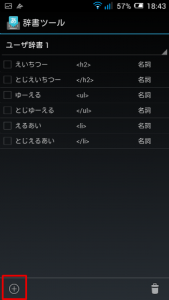
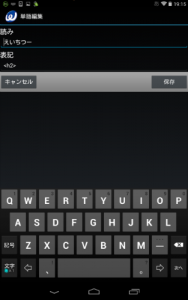
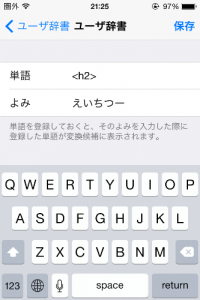
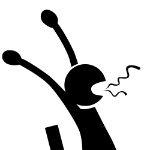



![オリジナルWordPressテーマ [ takeroot ] を公開!](http://take-root.net/wp-content/uploads/wordpress-popular-posts/2125-featured-670x352.jpg)










コメントを書く