こんにちは!ネッコです!
買っちゃいましたChromebook!
Chromebookの購入は考えていたのですが、もう一度現物を見に行った時に、在庫が1台しか残っていないと言われて即決しちゃいました。
購入したのはDell Chromebook 11(メモリ2GBモデル)。スペックなどはChromebookの購入を考え中なのでスペックを比較してみたか、Dellのホームページをご覧ください。
それではさっそく開封から初期設定までをご紹介します!(テンション高め)
内容物など
内容物は、本体とACアダプタ、ペラペラの簡易的な説明書だけと非常にシンプル。

ACアダプタはそこそこの大きさですが、電源ケーブルは太めなので、気軽に持って出掛けるというのはちょっとキビシイかも。
フル充電で10時間使えるんで、長期の旅行に持っていくのじゃなければ電源は持ちそうですが。
MacbookAirと厚みの比較
古いMacbookAirとの比較ですが、本体の厚みを比較してみました。
さすがにMacbookAir並みの薄さ!というわけにはいきませんが、手に持った感覚だと今時のモバイルノートといえるくらいは薄いと感じます。
キーボードなどの本体をチェック
天板部分にはChromeマーク。天板そのものはザラザラした質感で安っぽさはありません。

Dellの発表会では英語キーボードだったようですが、購入したモデルはもちろん日本語キーボードです。
レイアウトもごくごく一般的なもので、タイピングをしていて違和感はありません。トラックパッドはボタンと一体型のフラットなものが搭載されていて、タップによるクリックや、二本指でスクロールをするなどの最低限のジェスチャーで操作する事ができます。

キーストロークはかなり浅めですが、MacbookAirなどでもこのくらいなので特に気になるようなレベルではありません。

液晶は光沢タイプなので、灯りなどが映り込んでしまいます。また、写真でも少し分かると思いますが、やはり指紋が付きやすいようです。

右側にはSDカードリーダーを搭載し、左側にはUSBが2口、HDMIを搭載しています。Microsotのモバイルマウスを一緒に購入しましたが、特に問題なく認識されています。
電源を入れて初期設定!
初期設定はとってもラクチンです。すでにGoogleアカウントを持っていてChromeをメインに使っている人なら数分でいつものネット環境にセットアップされます。
では初期設定の手順を簡単にご紹介。
電源を入れるとまずは言語の設定とWifiの設定。
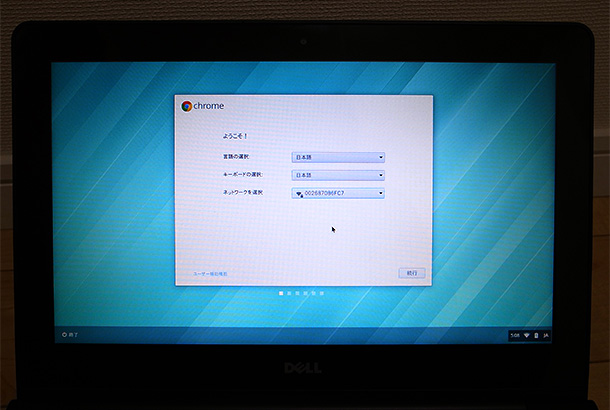
Google Chrome OSの規約を確認したら、Googleアカウントの登録。
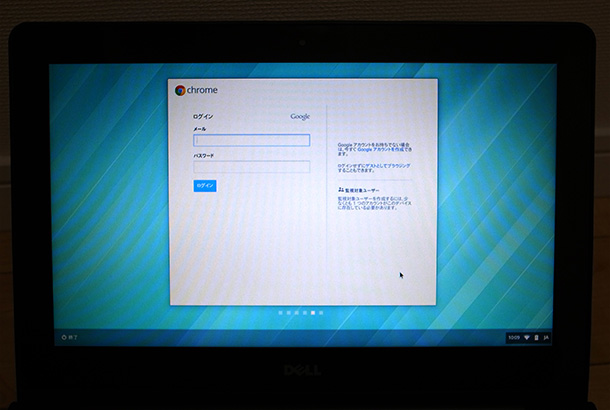
ログイン時の画像を選択。これは後から変える事もできます。
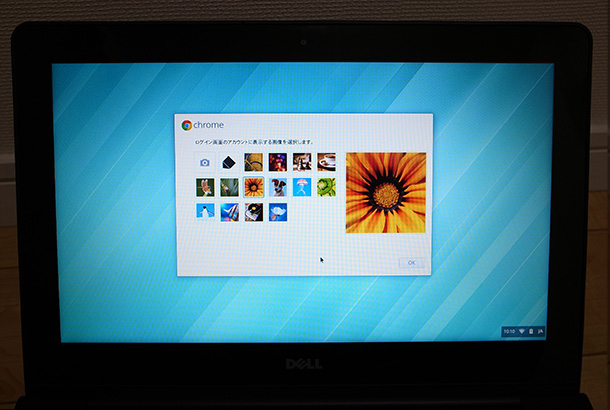
これだけで初期設定は完了です。本当にものの数分で完了します。
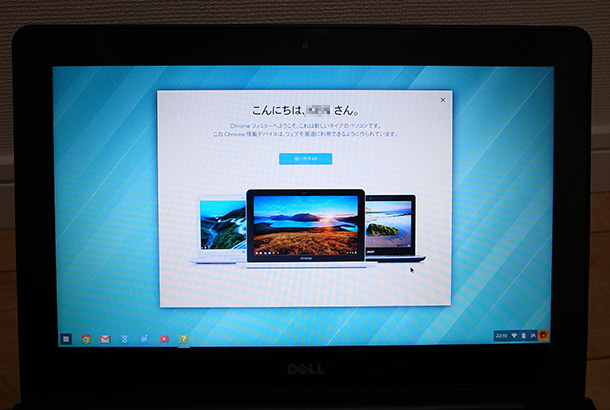
MacbookAir11インチ用インナーケースだと少しきつい
製品自体には満足だったのですが、一緒に買ったMacbookAir用のインナーケースは失敗。

内寸が完全にMacbookAir用のサイズで、厚みがチョット違う分スッとは収まりません。同じ11インチのノートブックですが、厚みが違うのでMacbookAir用だと少しキツイです。
今回は多少伸び縮みする素材のインナーケースだったので何とか入りましたが、インナーケースを購入する時は少し内寸が大きめのものを購入しておくと良いと思います。
まとめ
液晶モニタは少し白っぽい感じがするのが少し気になりますが、まぁ一般的なレベルかなと思います。
IPS液晶などと比べては可哀想です・・・。
電源投入からブログの記事を書き始める事ができるスピードは、さすがに速い!スリープからの復帰もWindowsパソコンとは比較にならないレベルの速さです。電源もかなり持ちますし!
インターネットを見るだけ、メールをチェックするだけという人であれば、メイン環境としても十分かと思います。
私の場合、メインの環境はやはりWindowsですが、自宅のリビングや外出先でブログを書く時に使っています。
ではまた!

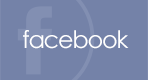
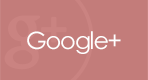
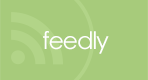
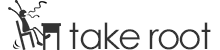
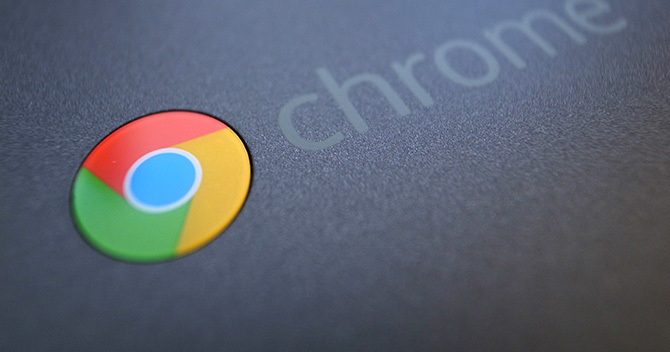







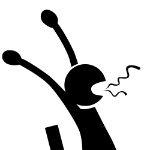

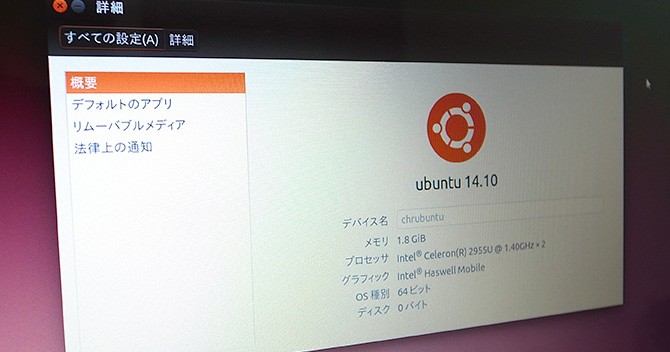












コメントを書く