こんにちは!necco(@necco_tl)です!
ちょっと前ChromebookにUbuntuのインストールをチャレンジしましたが、なかなか日本語環境がうまく構築できず・・・という感じでした。
そこで今度はChromeOS上でUbuntuを動かすcroutonを使ってみようかなと思い、Chromebookをデベロッパーモードで起動・・・あれ?どうやるんだけ?
ということで、今回の記事は忘れっぽいワタシのための完全に個人用の記事ですww
デベロッパーモードにする方法
Chromebookをデベロッパーモード(開発者モード)で起動するには、まずキーボード最上段のescキー+リロードキー(→キーの右側)+電源ボタンを押します。
Chromebookが起動して下のような画面が表示されます。
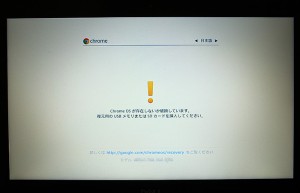
ChromeOSを復元する場合には、このリカバリ画面で復元用のUSBメモリーなどを挿入して復元処理を行います。
Chromebookのリカバリ用USBメモリーの作り方はChromebookのOSリカバリ方法をご覧ください。
UbuntuなどのOSをChromebookにインストールする場合はOSの確認機能をOFFにしますので、ctrlキー+Dを押して、Enterキーを押します。ローカルに保存されているデータはすべて消えますので注意してください。
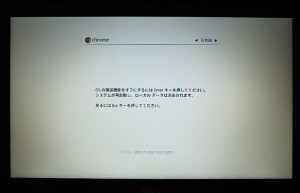
下の画面になってctrlキー+Dを押すか、しばらく放置しておくと初期化が始まります。(放置していた場合は2回ビープ音が鳴ります)
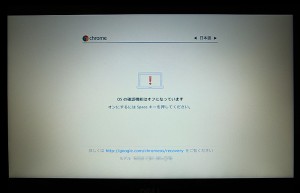
放っておくとこんな画面になります。写真では分かりませんが、左上に何やら時間のカウントが始まっているはずです。
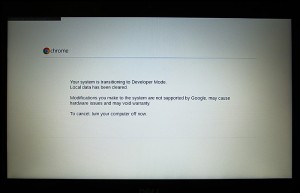
初期化中はこんな画面になります。画面の最上部に初期化の進捗状況がプログレスバーで表示されます。
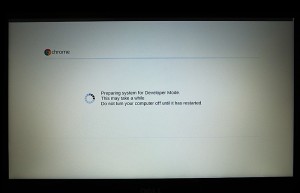
初期化が完了すると自動的に再起動して下の画面に戻ります。ここでctrl+Dを押すとChromeOSが起動します。
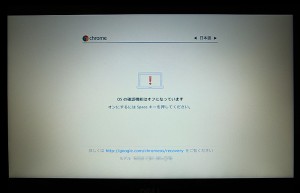
デベロッパーモードにせずにChromeOSをいきなり起動させるには、この画面でスペースキーを押します。すると、PC内のすべてのデータが消去されてChromeOSが立ち上がります。
Ubuntuなどをインストールしてある場合、すべての環境が消えてしまいますので不注意でスペースキーを押さないように気をつけましょう。
ChromebookへUbuntuインストール 再チャレンジ!
前回はchrubuntuを使ってマルチブートさせてみましたが、結局日本語環境を作れず・・・。今回はかなり詳しくインストール方法を解説してくださっているブログがありましたので、croutonを使ってChromeOS上でUbuntuをインストールしてみました。
Dell Chromebook 11 にcroutonを使いubuntuをインストールして動かすまでの道のり(1) | 2480GADGET
Dell Chromebook 11 にcroutonを使いubuntuをインストールし動かすまでの道のり(2) | 2480GADGET
結果は・・・大成功!!

無事に日本語表示&日本語入力環境が構築できました!
まだ、キーボード配列がUS配列になっているのが直っていなかったり、ログイン時にibusが起動しなかったりする不具合は残っているものの、概ね問題のない環境になりました。
GIMPもさっそくインストールして使ってみましたが、やはりChromeアプリのGIMP on rollAppとは快適度が段違い!!
croutonを使ったUbuntuインストールについては、いずれ記事にまとめようと思います。
ではまた!

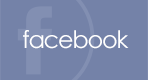
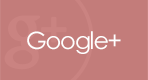
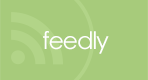
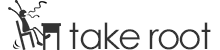

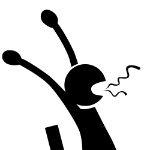




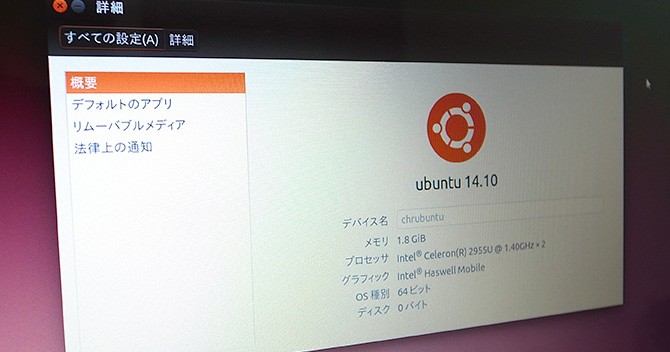









[…] […]
[…] Chromebook デベロッパー(開発者)モードにする方法 Chromebook デベロッパーモードの入り方と出方。 Chromebook […]